- Почему вы должны перейти от Squarespace к WordPress
- Шаг 0. Начало работы
- Шаг 1. Установка WordPress
- Шаг 2. Экспорт контента Squarespace
- Шаг 3. Импорт контента из Squarespace в WordPress
- Шаг 4. Импорт изображений из Squarespace
- Шаг 5: Исправление постоянных ссылок
- Шаг 6: Импорт другого контента из Squarespace в WordPress
- Шаг 7: Знакомство с WordPress
Вы хотите переместить свой сайт Squarespace на WordPress? Многие пользователи запускают свои сайты на разных платформах. Рано или поздно они обнаруживают ограничения платформы и хотят перейти на лучший и более гибкий вариант, такой как WordPress. В этой статье мы покажем вам, как правильно перейти от Squarespace к WordPress.
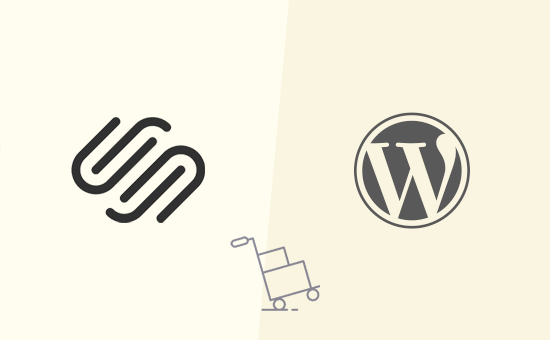
Почему вы должны перейти от Squarespace к WordPress
Squarespace предоставляет простую в использовании платформу для создания и создания веб-сайтов. Тем не менее, многие пользователи скоро понимают, что это ограничено с точки зрения того, что вы можете сделать на своем собственном сайте.
WordPress намного более гибок и позволяет вам создавать любые веб-сайты. Для сравнения, взгляните на нашу статью о Squarespace против WordPress с плюсами и минусами обеих платформ.
Также обратите внимание, что когда мы говорим WordPress, мы имеем в виду собственный сайт WordPress.org, а не службу хостинга блогов WordPress.com. Ознакомьтесь с нашим руководством по разница между WordPress.org и WordPress.com для дополнительной информации.
Шаг 0. Начало работы
Чтобы начать работу с WordPress, вам необходимо зарегистрировать учетную запись веб-хостинга и зарегистрировать доменное имя ,
Мы рекомендуем использовать Bluehost , Они являются одной из крупнейших хостинговых компаний в мире и официально рекомендованы провайдером WordPress.
Они согласились предложить пользователям WPBeginner бесплатное доменное имя и скидку на хостинг. В принципе, вы можете начать работу за 2,75 доллара в месяц.
→ Нажмите здесь, чтобы получить это эксклюзивное предложение Bluehost ←
Если ваш сайт Squarespace имеет собственное доменное имя, вы можете перенести этот домен на новый веб-хостинг.
Во время и после переноса домена вы сможете получить доступ к веб-сайту Squarespace, так как он начнет использовать встроенный поддомен Squarespace.
Шаг 1. Установка WordPress
После регистрации с веб-хостинга, следующим шагом будет установка WordPress. Как наиболее популярный конструктор сайтов В мире WordPress известен своей знаменитой 5-минутной установкой.
Если вы на Bluehost Затем они автоматически установят WordPress для вас.
Большинство других ведущие хостинговые компании WordPress Также вы можете установить WordPress одним щелчком мыши на панели управления хостингом. Вы также можете следовать инструкциям в нашем пошаговом Руководство по установке WordPress для начинающих.
После того как вы установите WordPress, вы сможете войти в свою панель администратора WordPress.
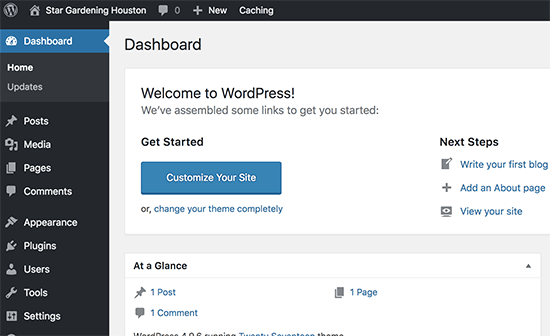
Шаг 2. Экспорт контента Squarespace
После установки WordPress на ваш новый веб-хостинг, следующим шагом будет экспорт контента из Squarespace.
Squarespace предлагает ограниченную функциональность экспорта. В зависимости от того, какой контент у вас есть на вашем сайте, некоторые из них будут экспортированы. Остальная часть содержимого останется на встроенном домене Squarespace, и вам придется скопировать его вручную.
Вот контент, который можно автоматически экспортировать.
- Все ваши основные страницы будут экспортированы как страницы WordPress.
- Одна страница блога будет экспортирована, и она появится на страницах WordPress как блог
- Все ваши сообщения в блоге под этой одной страницей будут экспортированы как сообщения WordPress.
- Ваши страницы галереи будут экспортированы
- Блоки Text, Image и Embed будут экспортированы
Следующее содержимое не будет экспортировано.
- Страницы продукта, страницы альбома и страницы событий не будут экспортированы
- Блоки Audio, Video и Product не экспортируются
- Изменения стиля и пользовательский CSS
- Папки и индексные страницы будут опущены
- Если у вас было более одной страницы блога, то будет экспортирована только одна из них
Примечание. В процессе импорта изображения Squarespace не будут импортированы. Мы покажем вам, как импортировать их позже.
Теперь, когда вы знаете, каковы ограничения SquareSpace, давайте продолжим экспортировать контент, чтобы вы могли по-новому взглянуть на WordPress и правильно развивать свой сайт.
Войдите в свою учетную запись Squarespace и выберите «Настройки» «Дополнительно» »« Импорт / Экспорт » .
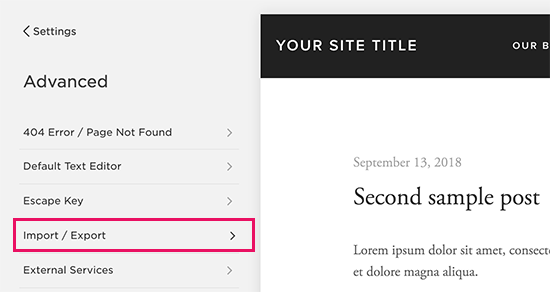
Это приведет вас к настройкам импорта / экспорта. Далее, нажмите на кнопку экспорта, чтобы продолжить.
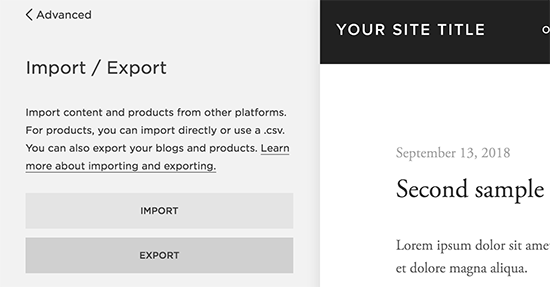
Squarespace теперь покажет вам всплывающее окно с логотипом WordPress. Squarespace экспортирует контент только в формате, подходящем для WordPress. Если у вас есть продукты на вашем сайте, вы можете загрузить данные о продуктах в виде отдельного файла CSV.
Далее, нажмите на логотип WordPress, чтобы продолжить.
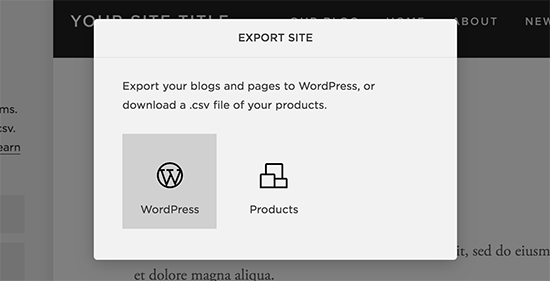
Вы увидите прогресс процесса экспорта слева под кнопками импорта-экспорта. После завершения экспорта вы увидите кнопку для загрузки файла экспорта.
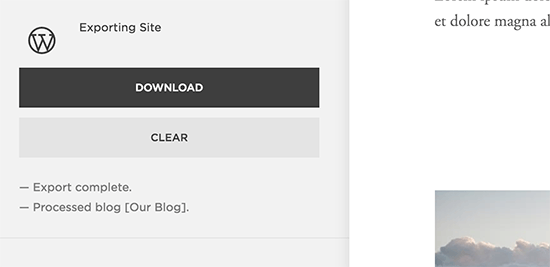
Загрузите файл экспорта на свой компьютер. Он понадобится вам на следующем этапе, когда вы импортируете контент на свой новый сайт WordPress.
Шаг 3. Импорт контента из Squarespace в WordPress
Следующим шагом является импорт контента, который вы скачали из Squarespace, на ваш сайт WordPress.
Войдите в вашу админ-панель WordPress и перейдите на страницу Инструменты »Импорт . Вы увидите список платформ на выбор.
Squarespace там не будет указан, потому что он экспортирует контент в формате XML, совместимом с WordPress. Все это означает, что вам нужно нажать кнопку «Установить сейчас» под WordPress, чтобы продолжить.
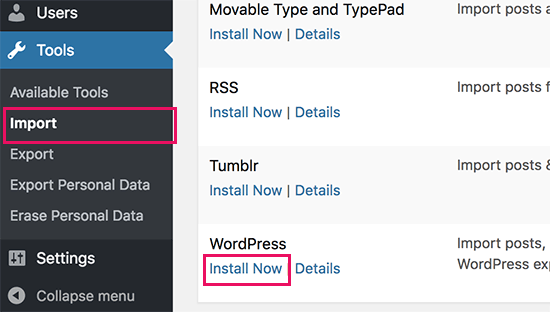
WordPress теперь загрузит и установит импортер для вас. Закончив, вам нужно нажать на ссылку «Запустить импортер», чтобы продолжить.
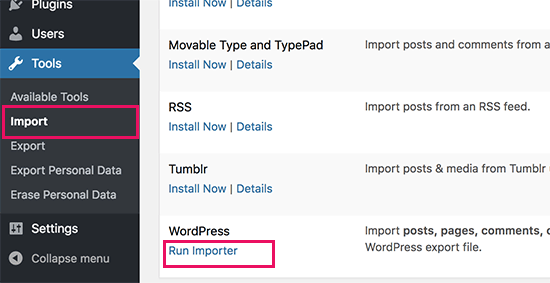
На следующем экране нажмите кнопку выбора файла, чтобы загрузить файл экспорта, который вы загрузили из Squarespace ранее.
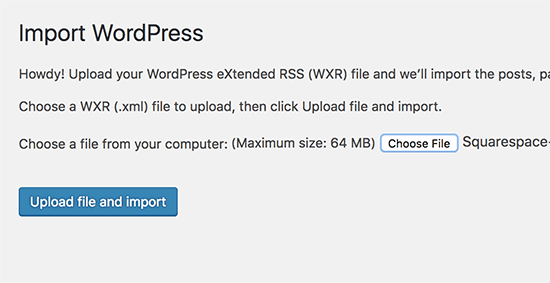
WordPress теперь загрузит и изучит ваш файл экспорта Squarespace. Если все в порядке, то он покажет вам страницу настроек импорта.
На этой странице вам нужно будет выбрать имя автора для импортируемого контента. WordPress также может импортировать пользователя Squarespace и добавлять его в качестве подписчика на ваш сайт WordPress. Вы также можете выбрать существующего пользователя-администратора в качестве автора или даже создать нового пользователя.
Существует возможность импортировать вложения изображений, но она не будет работать. Не волнуйтесь, мы покажем вам, как это исправить позже.
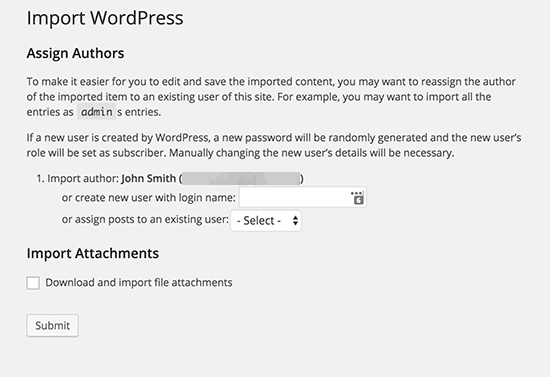
Нажмите кнопку «Отправить», чтобы WordPress мог начать импорт содержимого из файла экспорта Squarespace.
Когда это будет сделано, вы увидите сообщение об успехе. Теперь вы можете посещать страницы и сообщения в WordPress, чтобы просмотреть импортированный контент.
Шаг 4. Импорт изображений из Squarespace
К сожалению, импортер WordPress не может импортировать изображения с вашего сайта Squarespace. Вам придется вручную импортировать эти изображения, но есть автоматический способ сделать это.
Первое, что вам нужно сделать, это установить и активировать Автоматическая загрузка изображений плагин. Для более подробной информации, смотрите наше пошаговое руководство на как установить плагин WordPress ,
После активации вам необходимо отредактировать все посты и страницы, содержащие изображения. Этот плагин будет запускать процесс импорта изображений при сохранении типа записи.
К счастью, WordPress позволяет массово обновлять контент, поэтому вы можете сделать это всего несколькими щелчками мыши, а не вручную делать это один за другим. Просто перейдите на страницу Сообщения »Все сообщения и нажмите на Параметры экрана Кнопка сверху.
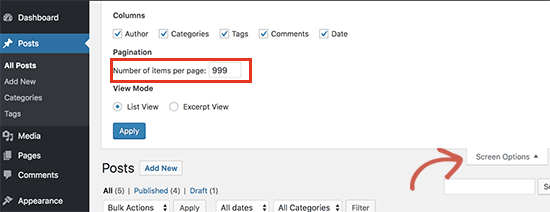
Вам нужно увеличить число до 999 в поле «Количество элементов на страницу» и нажать кнопку «Применить».
WordPress перезагрузит страницу, и на этот раз она покажет 999 сообщений за раз. Затем вам нужно выбрать все ваши сообщения и затем выбрать «Редактировать» в меню массовых действий.
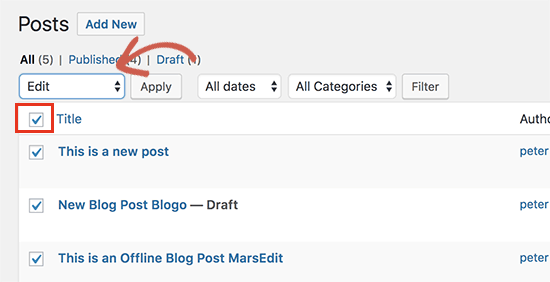
После этого вам нужно нажать кнопку «Применить». WordPress покажет вам окно быстрого редактирования со всеми выбранными сообщениями. Вам просто нужно нажать на кнопку Обновить, и WordPress обновит все ваши сообщения.
Помните, что вы ничего не меняете в коробке. Просто нажмите кнопку Обновить.
Это приведет к запуску плагина для импорта внешних изображений с веб-сайта Squarespace и их сохранения в медиатеке WordPress.
Шаг 5: Исправление постоянных ссылок
Мы должны убедиться, что вы не пропустите трафик, приходящий по ссылкам со старого сайта Squarespace. WordPress использует SEO дружественная структура URL , который позволяет настраивать структуру ссылок различными способами.
Наша цель - сделать нашу структуру ссылок похожей на ваш сайт Squarespace. Squarespace использует год / месяц / день / пост-имя в качестве формата ссылки для постов в блоге. Он также использует префикс типа blog или blog-1 в URL-адресах сообщений.
Типичный URL-адрес сообщения блога, использующий встроенное имя домена Squarespace по умолчанию, может выглядеть следующим образом:
https://example-website.squarespace.com/blog-1/2016/3/6/post-title
Если вы использовали свое собственное доменное имя с Squarespace, то типичный URL-адрес блога может выглядеть следующим образом:
https://www.yourdomain.com/blog-1/2016/3/6/post-title
В админке WordPress вам нужно зайти на страницу Настройки »Постоянные ссылки . Там вы увидите список вариантов структуры URL. Самое близкое совпадение с вашим старым URL-адресом Squarespace - «День и имя».
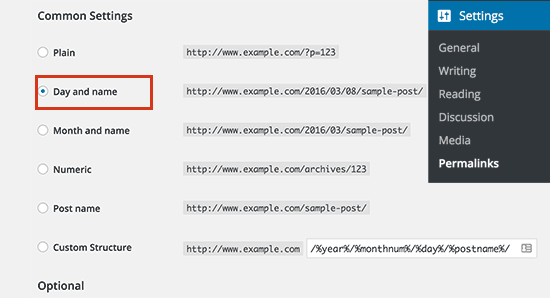
Нажмите на день и имя, а затем перейдите к пользовательской структуре. Вы увидите, что раздел с пользовательской структурой будет автоматически заполнен тегами года, номера месяца, дня и должности.
Вам просто нужно добавить префикс blog-1, прежде чем все остальное. Как это:
/ Блог-1 /% год% /% monthnum% /% день% /% postname% /
Нажмите на кнопку сохранить изменения, чтобы сохранить настройки. Этот шаг гарантирует, что пользователи, посещающие ваш сайт из поисковых систем и других источников, будут перенаправлены на исправление постов и страниц на новом сайте WordPress.
Существует вероятность того, что некоторые из ваших ссылок могут привести к 404 ошибкам в WordPress. Вот как отслеживать 404 страницы и перенаправлять их в WordPress ,
Шаг 6: Импорт другого контента из Squarespace в WordPress
Squarespace позволяет экспортировать только ограниченный контент. Если вы использовали их функции электронной коммерции, мероприятия или размещали аудио-видео файлы, то вам придется импортировать их все вручную на ваш сайт WordPress.
В зависимости от того, сколько у вас там контента, этот процесс может занять некоторое время.
Для продуктов вам понадобится плагин для электронной коммерции WordPress, например WooCommerce ,
Для ваших видеофайлов мы рекомендуем размещать их на сторонних видеохостингах, таких как YouTube и Vimeo , Смотрите наше руководство о том, почему вы должны никогда не загружайте видео на свой сайт WordPress ,
Для другого контента, проверьте эти руководства:
Шаг 7: Знакомство с WordPress
WordPress - это мощная платформа с невероятной гибкостью. Есть тысячи профессионально разработанных бесплатных и премиальных тем WordPress, которые вы можете использовать на своем сайте. Смотрите наше руководство о том, как выберите идеальную тему WordPress для вашего сайта.
Настоящая сила WordPress заключается в тысячах плагинов. Эти плагины добавляют больше возможностей вашему сайту WordPress. Смотрите наш экспертный выбор необходимые плагины WordPress что вы должны установить.
WordPress проще и проще в использовании. Однако время от времени вы можете сталкиваться с новыми вещами для изучения. Вот где WPBeginner может помочь.
WPBeginner - крупнейший ресурс WordPress для начинающих. У нас есть много полезного контента, который создан специально для начинающих, владельцев бизнеса и блоггеров.
Ниже приведены несколько полезных ресурсов, которые вы найдете на WPBeginner (все они абсолютно бесплатны).
- Блог WPBeginner - Центральное место для всех наших учебников и руководств по WordPress.
- WPBeginner Dictionary - Наш глоссарий WordPress - лучшее место для знакомства с языком WordPress.
- WPBeginner Видео - Новые пользователи WordPress могут начать с этих 23 видео, чтобы освоить WordPress.
- WPBeginner на YouTube - Нужно больше видеоинструкций? Подпишитесь на наш канал YouTube с более чем 110 000 подписчиков и более 10 миллионов просмотров.
- WPBeginner Blueprint - Проверьте плагины, инструменты и сервисы, которые мы используем на WPBeginner.
- WPBeginner предложения - Эксклюзивные скидки на продукты и услуги WordPress для пользователей WPBeginner.
Мы надеемся, что эта статья помогла вам перейти от Squarespace к WordPress. Вы также можете увидеть наш список 40 полезных инструментов для управления и развития вашего сайта WordPress ,
Если вам понравилась эта статья, пожалуйста, подпишитесь на нашу YouTube канал для видеоуроков WordPress. Вы также можете найти нас на щебет а также facebook ,
WPBeginner на YouTube - Нужно больше видеоинструкций?

